This article will run through the process provisioning of CRM, SharePoint, Exchange Online and Power BI trial, then will discuss on how to setup of the integration between these services as it’s been frequently asked by colleagues and in forum.
First step is registering for the CRM Online trial. In case, anyone got caught in the license assignment issue of the CRM Online trial, look at my previous blog post here. To register for CRM Online, visit: http://go.microsoft.com/fwlink/?LinkId=252780 and fill-in your details:
Tips: It’s advisable to use private browsing/incognito windows when you are signing up for any kind of Office365 services to clear out any existing Office365 sessions.
Keep moving on with the process and wait until the provisioning finished.
Once your Dynamics CRM trial provisioned properly, add the other Office365 trial (SharePoint, Exchange and Power BI) by opening the Office365 admin portal: https://portal.office.com/default.aspx
And click on Purchase Services navigation
Selects Trial for: Power BI for Office 365 with SharePoint Online (Plan 2) with Yammer and confirm your order.
On the admin portal dashboard it will show the status of SharePoint and PowerBI is currently being provisioned:
To add Exchange Online service, go back to Purchase Services and select the Office365 ProPlus Trial
Once the order confirmed, it will redirect back to the Admin portal and showing that it is currently provisioning the Exchange, Lync and another SharePoint Online
Wait until these services ready.
Tips: Changing the CRM Organisation Detail
A quick tips to change your CRM organisation details: By default the organisation name assigned to your CRM instance will be your company name provided during the trial sign-up and the organisation URL will be related to the username specified during the sign-up process. For demo purpose the organisation name might need to be changed to the prospect’s company name. To change the CRM organisation name:
On Office365 admin portal, click on Admin navigation and select CRM
It will open the CRM administrative functionality, such as managing your instance and sandboxes. To change the organisation name, click on Edit button on the organisation that you wish to be renamed:
Rename the Friendly name and/or the URL Name and click save:
Now notice that the CRM Online Organisation is re-named as the new one:
Moving on to Part 2 here
The whole series of “Preparing CRM Online + SharePoint + Exchange + Power BI Trial”:






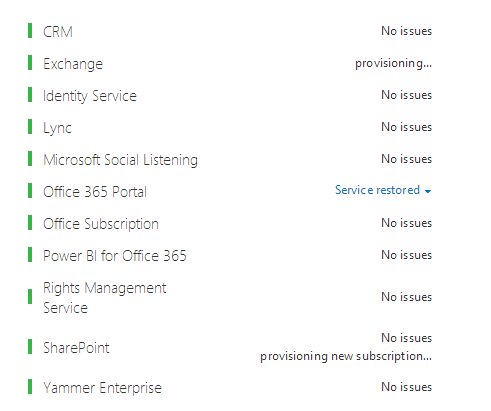


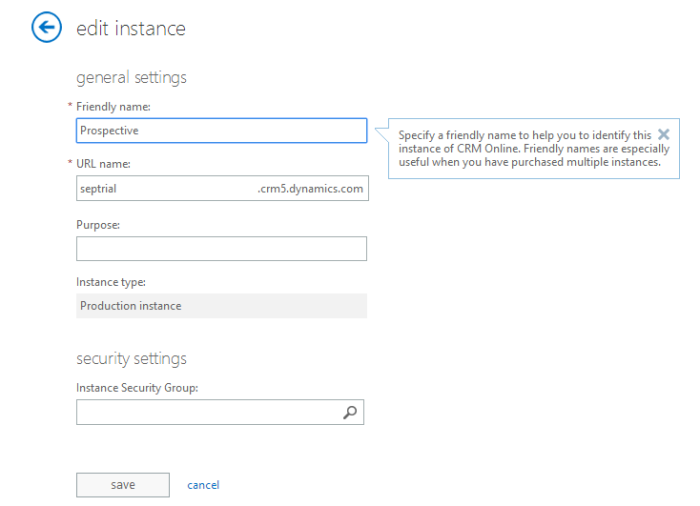

[…] – Preparing CRM Online + SharePoint + Exchange + Power BI Trial: Andre Margono shows us in this 5 part series how to take advantage of CRM Online and Power […]